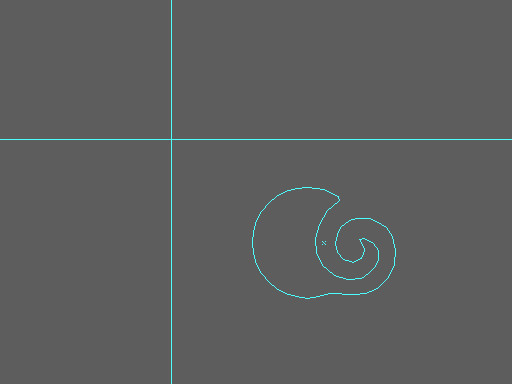Darbas su "Adobe Illustrator" tinkle
Darbas su "Adobe Illustrator" tinkle
Tinklelis gali labai padėti kurtiir objektų redagavimas. Pavyzdžiui, jei ateities objektų dydžiai yra 5 pikselių kartotiniai, galite nurodyti tinklelio langelį, kurio dydis yra 5 pikseliai, ir pridėti prie grotelių.

Tinklelis rodomas tik dirbant su "Adobe Illustrator" ir nerodomas spausdinant ant popieriaus.
Jei norite rodyti ar paslėpti tinklelį, iš meniu pasirinkite meniu Rodyti> Rodyti tinklelį arba Žiūrėti> Slėpti tinklelį (arba naudokite [Ctrl +]] klavišų kombinaciją).
Norėdami įgalinti objektų pririšimą prie tinklelio,Iš meniu pasirinkite "View"> "Snap to Grid" (klavišų kombinacija [Shift + Ctrl + "]). Šiuo atveju jau esantys objektai surinkimo zonoje nebus automatiškai susieti su tinkleliu, turėsite pasirinkti objektą ir jį perkelti. Visi nauji objektai automatiškai prisijungs prie tinklelio.
Jei pasirinkote View> Pixel Preview, tinklelis pririšamas prie taškų.
Norėdami konfigūruoti tinklelį, turite tai padarytieikite į "Redaguoti"> "Nustatymai"> "Gidai ir tinklelis" ("Windows" operacinėje sistemoje) arba "Illustrator"> "Nustatymai"> "Gidai ir tinklelis" (operacinėje sistemoje "Mac OS").
Apsvarstykite galimus tinklelio nustatymus:
- Spalva - atsakinga už tinklo linijų spalvą;
- Stilius - tinklelių linijų stilius (kietas arba taškinis);
- Tinklelis kiekvienas - intervalas tarp linijų;
- Padalijimai - tinklo elemento suskirstymas į kelias dalis;
- Tinkleliai Juodoje - paslėpti arba rodyti tinklelius virš juodų daiktų;
- Rodyti pikselių tinklelį - parodyti arba slėpti pikselių tinklelį, didelio masto viršutinės dalies viršelio ekrano plotą (daugiau nei 600%).